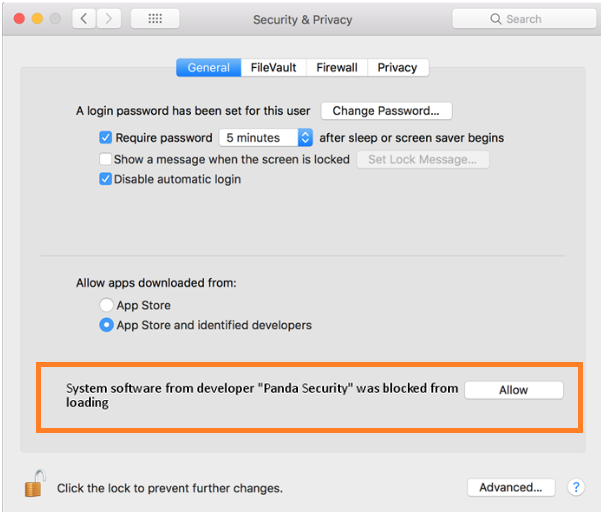+34 900 840 407
support@cytomic.ai
Permisos necesarios para habilitar la protección Advanced EPDR/EDR en macOS
Related Products_
- Advanced EPDR
- Advanced EDR
Introducción
Este artículo explica cómo habilitar los permisos requeridos por Apple para que funcione correctamente la protección de Cytomic en macOS. Hemos utilizado Advanced EPDR para ilustrar el procedimiento.
Atención!
Estos pasos son críticos para el correcto funcionamiento de la protección Cytomic en macOS.
Cuando ejecutas el archivo de instalación en tu dispositivo macOS, aparecen mensajes que requieren que concedas los siguientes permisos:
- System Extension y Login Items a EndPointProtectionService
- Full Disk Access a Protection Agent
- NextLoader a Network Extensions
A continuación te explicamos cómo conceder permisos en función de la versión de macOS tengas instalada.
Permitir EndpointProtectionService desde Login Items (macOS Ventura 13 o superior)
- Pulsa el botón Allow EndpointProtectionService desde el mensaje de notificación.
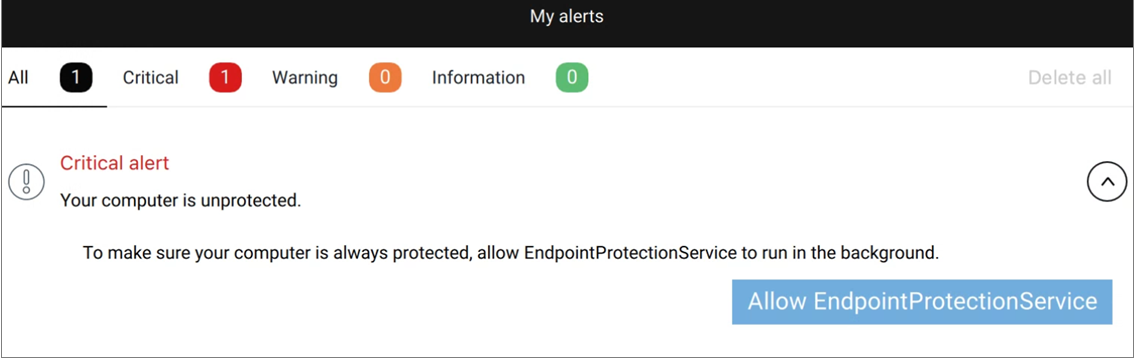
- Activa el selector de EndpointProtectionService.app.
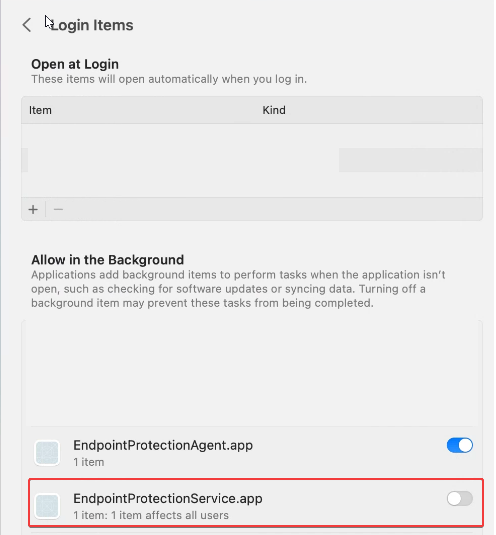
Permitir System Extension (macOS 10.15 Catalina o superior)
- Abre el producto y pulsa el botón Open Security Preferences panel.
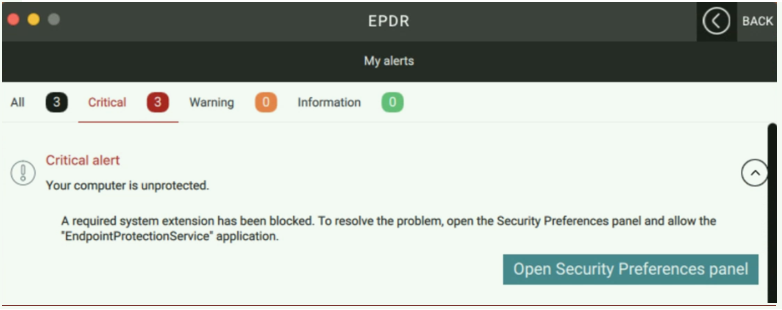
- Pulsa el botón Allow debajo de la opción System software from application Endpoint ProtectionService was blocked from loading.
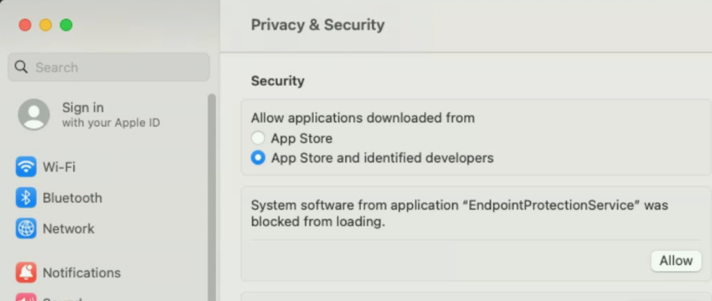
- NOTAS:
- En macOS 10.15 Catalina, selecciona la opción Click the lock to make changes antes de hacer clic en el botón Allow.
- En macOS Sequoia 15, cuando abres el panel de Security Preferences, accede a Login Items & Extensions y en la sección Extensions, selecciona el icono de información junto a la opción Endpoint Security Extensions y activa EndpointProtectionService.app.
- Introduce tu contraseña.
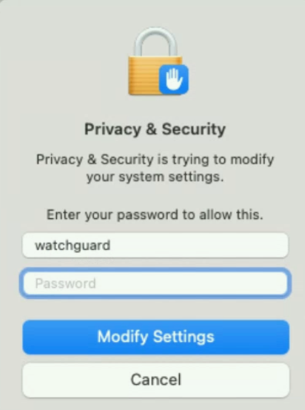
Permitir Full Disk Access a Endpoint Protection Service
- Abre tu producto y pulsa el botón Open hard disk access preferences.
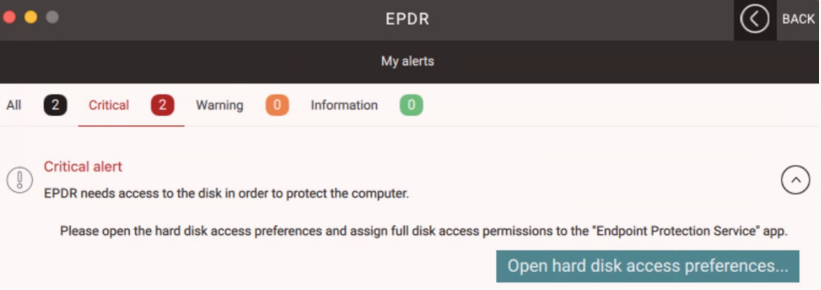
- Selecciona Protection Agent Service y activa el selector.
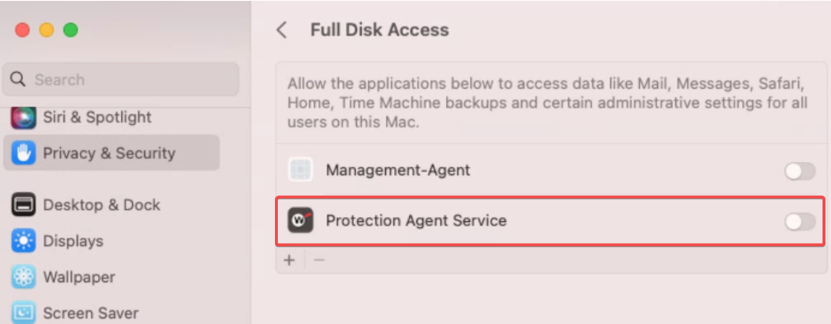
- Desde una nueva ventana, se te solicitará volver a abrir la app para aplicar los cambios. Selecciona el botón Quit & Reopen.
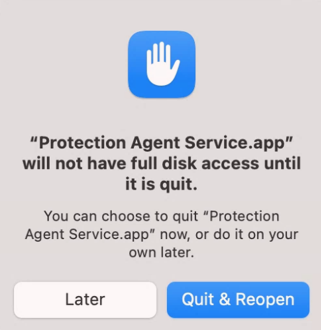
Permitir NextLoader Network Extension (macOS 10.15 Catalina o superior)
- Pulsa el botón Open Security Preferences panel.
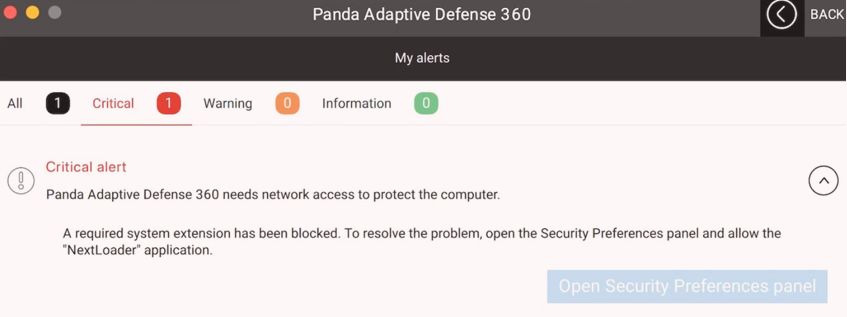
- Pulsa el botón Open System Settings.
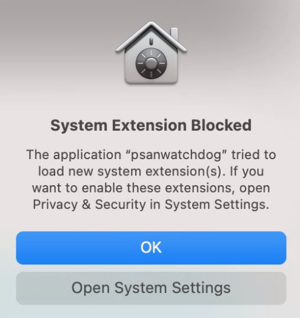
- Selecciona el botón Allow.
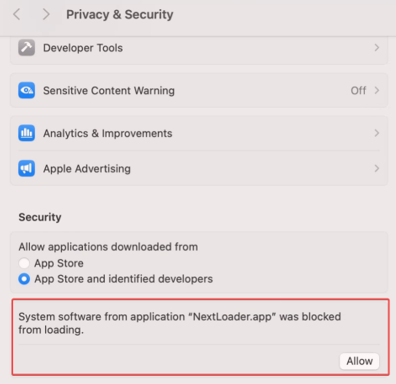
- NOTE:
In macOS Sequoia 15, when you open the Security Preferences panel, go to Login Items & Extensions and in the Extensions section, click the info icon next to Network Extensions to enable the NextLoader.app.
- NOTE:
- Pulsa el botón Allow en la ventana de Filter Network Content.
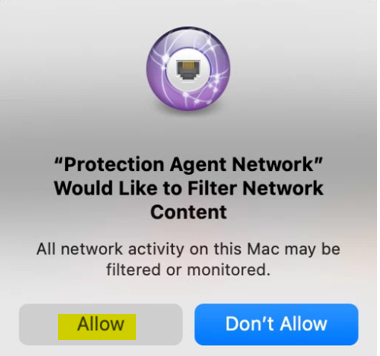
- Ya está habilitada la protección.
Sistemas Legacy de MacOS
En macOS Mojave 10.14 o anterior con protección legacy v2.00.10.0000, debes seguir estos pasos para permitir la extensión del kernel de protección de Panda.
- Pulsa OK cuando te aparezca el mensaje System Extension Blocked o selecciona el botón Open System Preferences.
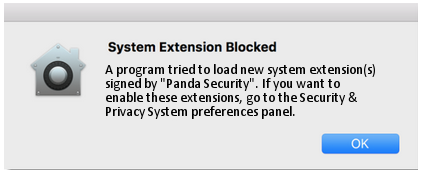
- Desde System Preferences, selecciona Security & Privacy.
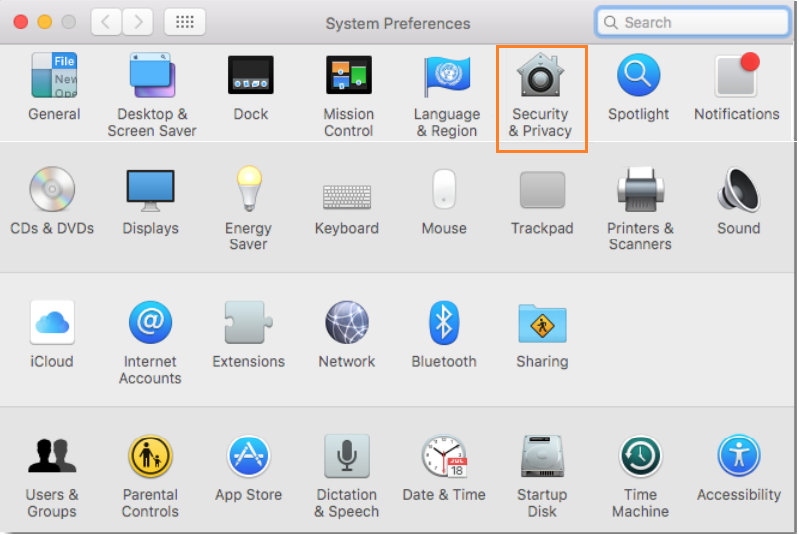
- Selecciona Click the lock to make changes.
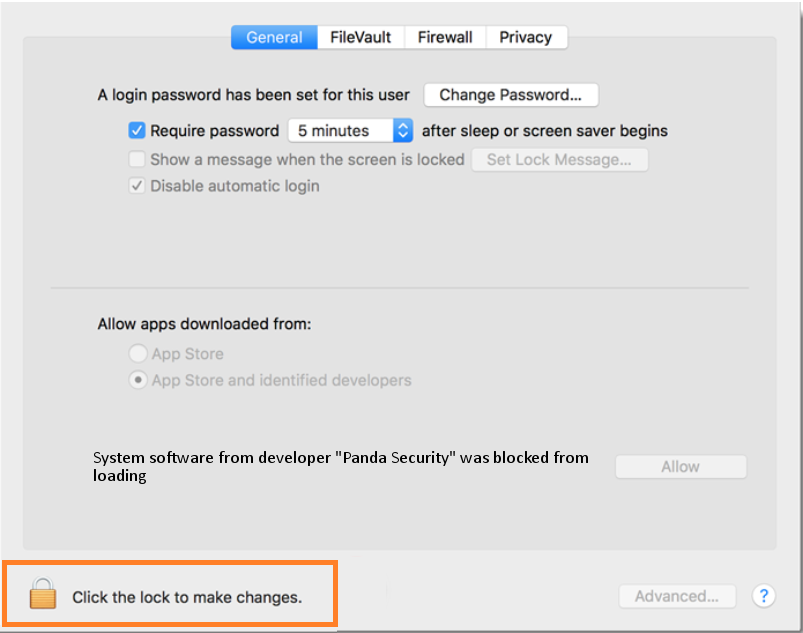
- Pulsa el botón Allow junto a la opción System software from developer “Panda Security” was blocked from loading.