Installation of the client software on iOS via integrated MDM
Related Products_
- Advanced EPDR
Introduction
From Advanced EPDR, you can install the Advanced EPDR client app on iOS devices with a Advanced EPDR integrated Mobile Device Management (MDM) solution, without and MDM solution, or with a third-party MDM solution. MDM solutions use software as a component to provision mobile devices and can also protect device applications, data, and content.
In this article, we explain how to install Advanced EPDR client app on iOS devices with a Advanced EPDR integrated Mobile Device Management (MDM) solution. For information on the other methods, go to the Relates Articles section at bottom of the page.
Prior Steps
- Before you start with the installation, check the Installation Requirements of products based on Advanced EPDR for iOS article.
- Make sure your company?s iOS devices do not have a third-party MDM profile already installed. If they do, delete the profile from your devices.
- Before you add an iOS device, it is necessary to configure the account to use Apple’s push notification service.
- The certificate establishes a trusted connection between the iOS devices and the organization domain.
- You need an Apple push certificate for each account.
- You must renew the Apple push certificate yearly. Otherwise, you will need to set up a new certificate and re-integrate all the iOS devices in your company. For more information, see How to generate and renew the Apple Push Certificate for products based on Advanced EPDR for iOS article.
Install Client App with Cytomic MDM Integration
To install the client app integrated with the Advanced EPDR MDM solution, follow these steps:
- On the Computers page, click Add Computer.

- Click the iOS icon. A window opens with information abou the previously uploaded certificate.
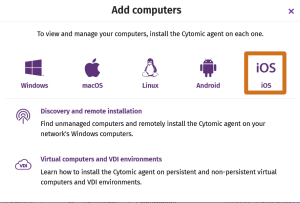
- To add the iOS device to a group created in the management console, select Add computers to this group. From the drop-down list, select a folder.
- Choose a method for sending the installation profile to the target iOS device:
- To send the installation profile using the QR code, scan the code with the device camera. The device shows the message: This website is trying to download a configuration profile. Do you want to allow this?
- To send the installation profile download link to the target user by email, click the Send URL by email button. When the device user clicks the link, the device shows the message: This website is trying to download a configuration profile. Do you want to allow this?
- Tap Allow. After the profile has been downloaded to the iOS device, the message Profile Downloaded appears.
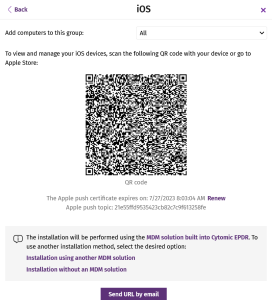
- Open the Settings app on the iOS device.
- Tap General.
- Tap VPN and device management. The WatchGuard MDM Service downloaded profile is shown.
- Tap WatchGuard MDM Service. The Install profile window opens with information about the security of the downloaded file.
- Tap Install in the upper-right corner. You are asked to enter the phone password.
- Enter the password. A Warning message appears, indicating that the device will be managed remotely.
- Tap Install in the upper-right corner. The Remote Management window opens.
- Tap Trust. The profile is installed. After a few minutes, the device shows a notification to automatically download and install the Advanced EPDR agent.
- Tap the Install button. The app is downloaded and installed on the device.
- After the app is downloaded and installed, tap it to run it for the first time. The message “WatchGuard Mobile Security would Like to Send You Notifications” appears.
- Tap the Allow button. The device is integrated into the Advanced EPDR console and the Enter the iPhone code window opens.
- Enter the device password. The OK window opens. The installation is complete.
According to the type of Mobile Device Management (MDM) method used, different features are available:
| Feature | No MDM | 3rd Party MDM | Panda MDM |
| Geolocation | OK | OK | OK |
| Remote alarm | OK | OK | OK |
| Hardware inventory | OK | OK | OK |
| Web protection/Anti-Phishing* | OK | OK | |
| Web access control* | OK | OK | |
| Wipe | OK | ||
| Lock | OK | ||
| Software inventory | OK |
*The iOS device must be in supervised mode. Note that when you configure the device in supervised mode, it resets the device to factory-default settings.
Related Articles
- How to install the Advanced EPDR client software on iOS supervised devices
- Installation Requirements of products based on Advanced EPDR/EDR for iOS
- How to generate and renew the Apple Push Certificate for products based on Advanced EPDR/EDR for iOS
- Permissions and Settings for products based on Advanced EPDR/EDR for iOS
- Installation of the Advanced EPDR/EDR client software on iOS without MDM
- Installation of the Advanced EPDR/EDR client software on iOS with a third-party MDM
