+34 900 840 407
support@cytomic.ai
Unable to download WatchGuard Mobile Security from Google Play Store
Related Products_
- Advanced EPDR
- Advanced EDR
Description_
The WatchGuard Mobile Security app for endpoint security is not currently available in Google Play Store. While we resolve the situation with Google, you can manually download and install the app on your Android devices.
Workaround/Solution_
You can manually install the WatchGuard Mobile Security app on your device or remotely install the app on devices in your network. In both scenarios, you must enable installation from unknown sources on the device before you can install the app.
To manually install the WatchGuard Mobile Security app on your device:
- Download the WatchGuard Mobile Security APK file to Files by Google on your device.
- Enable installation from unknown sources on your device. The location of this permission varies for different OS versions and vendors. For example:
- Settings > Security > Unknown Sources
- Settings > Apps > Special App Access > Install Unknown Apps
- Settings > Advanced > Special App Access > Install Unknown Apps
- Settings > Apps > Three Dots icon > Special Access > Install Unknown Apps
- Settings > Biometrics and Security (or Privacy) > Install Unknown Apps
- Settings > Apps & Notifications > Advanced > Special App Access > Install Unknown Apps
- Enable the app you will use to install the WatchGuard Mobile Security app (for example, Files by Google or Chrome).
- Tap the downloaded file (.APK). In some OS versions, you must grant permission for each unknown application. You could be prompted again to grant permission to install the WatchGuard Mobile Security app.
- To integrate the device, in the Advanced EPDR/EDR management console, click Computers > Add Computers > Android.
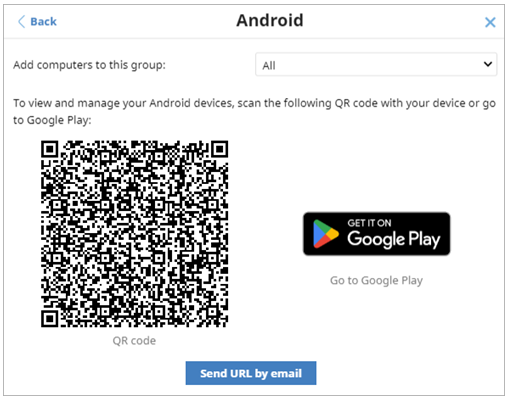
- From the drop-down list, select the group you want to add the device to.
- From the mobile device, scan the QR code that shows in the dialog box.Note: With different versions of Android (6.0 and later), permissions appear as required or as a single window when the app runs for the first time. When the process is complete, the device appears in the group you selected.
To remotely install the WatchGuard Mobile Security app on devices in your network:
- Download the WatchGuard Mobile Security APK file to a location you can share with your network.
- On each mobile device where you want to install the app, enable installation from unknown sources. The location of this permission varies for different OS versions and vendors. For example:
- Settings > Security > Unknown Sources
- Settings > Apps > Special App Access > Install Unknown Apps
- Settings > Advanced > Special App Access > Install Unknown Apps
- Settings > Apps > Three Dots icon > Special Access > Install Unknown Apps
- Settings > Biometrics and Security (or Privacy) > Install Unknown Apps
- Settings > Apps & Notifications > Advanced > Special App Access > Install Unknown Apps
- Enable the app you will use to install the WatchGuard Mobile Security app on the devices (for example, Chrome or Gmail).
- Send an email message with a link to download the installation file (.APK) to each device you want to install the app on.
- On each device, open the email and tap the download link. In some OS versions, you must grant permission for each unknown application. The user could be prompted again to grant permission to install the WatchGuard Mobile Security app.
- In the Advanced EPDR/EDR console, click Computers > Add Computers > Android.
- From the drop-down list, select the group you want to add the devices to.
- Click Send URL by Email and send an email with a link to integrate the endpoints in Advanced EPDR/EDR platform.
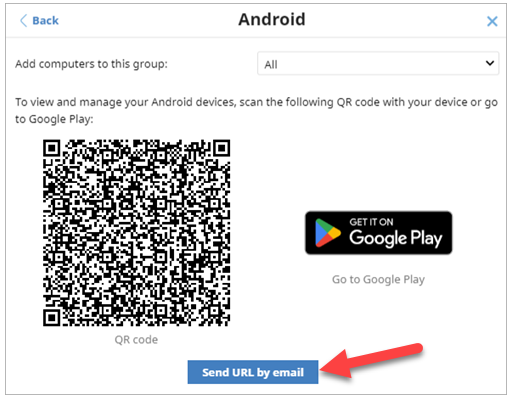
- On each device, open the email and tap the URL. If a device shows a Suspicious Link warning, tap Open Anyway.
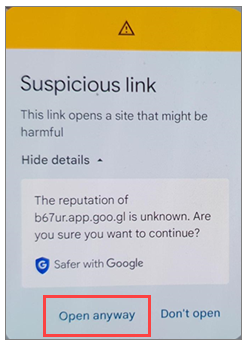 Note: With different versions of Android (6.0 and later), permissions appear as required or as a single window when the app runs for the first time. When the process is complete, the device appears in the group you selected.
Note: With different versions of Android (6.0 and later), permissions appear as required or as a single window when the app runs for the first time. When the process is complete, the device appears in the group you selected.
